
How Long Does It Take to Sync Messages to Mac?
In today’s digital age, staying connected with loved ones is more important than ever. With the advent of messaging apps like iMessage, we can now send and receive messages instantly across multiple devices. However, one common question that many Mac users have is: “How long does it take to sync messages to Mac?”
The answer to this question depends on several factors, including the number of messages you have, your internet connection speed, and the performance of your Mac. In this blog post, we will provide a comprehensive overview of the message syncing process and offer tips to help you improve the syncing speed.
Message Syncing: An Overview
When you send or receive a message on your iPhone, iPad, or Apple Watch, it is automatically synced to your iCloud account. This ensures that you can access your messages from any of your Apple devices, as long as they are connected to the same iCloud account.
The message syncing process is typically very fast. However, there are times when it can take longer than expected. If you are experiencing slow message syncs, there are a few things you can do to troubleshoot the issue.
Tips to Improve Message Syncing Speed
Here are a few tips to help you improve the syncing speed of your messages:
- Check your internet connection: A slow internet connection can significantly slow down the message syncing process. Make sure that you have a strong and stable internet connection before attempting to sync your messages.
- Restart your devices: Sometimes, a simple restart can resolve syncing issues. Restart your Mac, iPhone, iPad, and Apple Watch, and then try syncing your messages again.
- Disable and re-enable iMessage: If restarting your devices does not resolve the issue, try disabling and re-enabling iMessage on all of your devices. To do this, go to Settings > Messages and toggle the iMessage switch off and on.
- Sign out of and back into iCloud: If you are still experiencing syncing issues, try signing out of and back into iCloud on all of your devices. To do this, go to System Preferences > iCloud and click the “Sign Out” button. Then, sign back in with your Apple ID.
- Contact Apple Support: If you have tried all of the above steps and you are still experiencing syncing issues, you may need to contact Apple Support. They can help you troubleshoot the issue and resolve it quickly.
FAQ on Message Syncing
Here are some frequently asked questions about message syncing:
- Q: Why are my messages not syncing to my Mac?
- Q: How long does it take to sync messages to Mac?
- Q: Can I sync messages from my iPhone to my Mac without an internet connection?
- Q: What should I do if my messages are not syncing after I have tried all of the troubleshooting steps?
A: There are several reasons why your messages may not be syncing to your Mac. Some of the most common reasons include a slow internet connection, a problem with your iCloud account, or a problem with your Mac’s software.
A: The time it takes to sync messages to Mac depends on several factors, including the number of messages you have, your internet connection speed, and the performance of your Mac. In general, it should take no more than a few minutes to sync your messages.
A: No, you cannot sync messages from your iPhone to your Mac without an internet connection. Messages are synced through iCloud, which requires an internet connection to function.
A: If you have tried all of the troubleshooting steps and your messages are still not syncing, you may need to contact Apple Support. They can help you troubleshoot the issue and resolve it quickly.
Conclusion
Message syncing is an essential feature for anyone who uses multiple Apple devices. By following the tips in this blog post, you can improve the syncing speed of your messages and ensure that you always have access to your latest conversations.
Are you interested in learning more about message syncing? Let us know in the comments below!

Image: www.digitaltrends.com
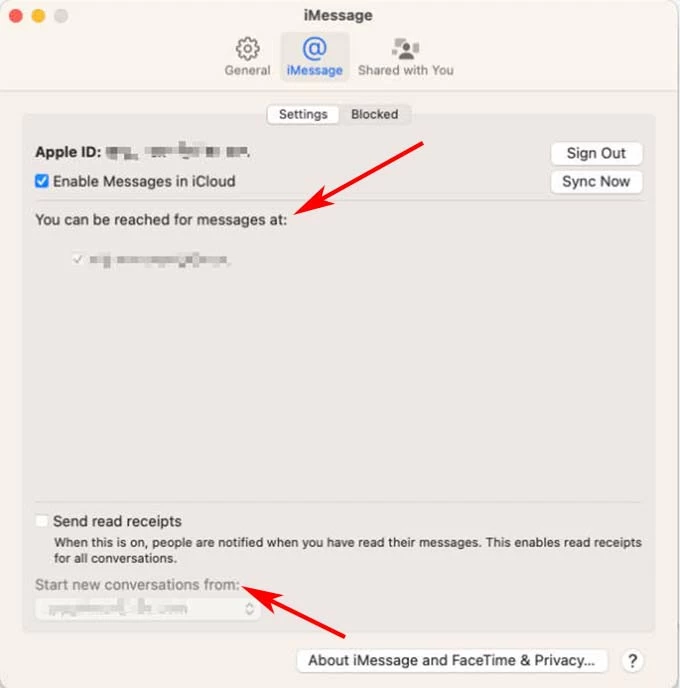
Image: www.appgeeker.com
How to Sync iMessage to Mac On your iPhone, to go Settings > Messages > Send & Receive. You’ll need the information shown on this screen for your Mac settings. On your Mac, open the Messages app. Click the Messages menu. Click Preferences. Click the iMessage tab. Confirm the Apple ID you’re logged into here is the same as the one you use on your iPhone.