
Troubleshooting “We Couldn’t Find an Excel Table Named ‘Sheet1 _FilterDatabase'” Error
Have you ever encountered the frustrating error message “We couldn’t find an Excel table named ‘Sheet1 _FilterDatabase'” while working with Microsoft Excel? If so, you’re not alone. This common error can arise due to various reasons, but don’t worry! In this comprehensive guide, we will delve into the causes and provide step-by-step solutions to resolve this issue efficiently.
Understanding the Error: Why Does it Occur?
The error “We couldn’t find an Excel table named ‘Sheet1 _FilterDatabase'” typically occurs when a formula or function in an Excel worksheet references a table named “Sheet1 _FilterDatabase,” but that table doesn’t exist in the worksheet. This can happen due to several reasons, including:
- Table Name Change: The “Sheet1 _FilterDatabase” table may have been renamed or deleted, causing the formula or function to fail.
- Incorrect Formula Syntax: The formula or function may contain an incorrect reference to the table name, such as a typo or missing quotation marks.
- Hidden Table: The “Sheet1 _FilterDatabase” table may be hidden, making it invisible to the user and causing the error.
- Corrupted File: In rare cases, the Excel file may be corrupted, leading to unexpected errors like this.
Resolving the Error: A Step-by-Step Guide
To resolve the “We couldn’t find an Excel table named ‘Sheet1 _FilterDatabase'” error, follow these steps:
- Check the Table Name: Ensure that the table name referenced in the formula or function is correct. Check for any typos or missing quotation marks.
- Unhide the Table: If the table is hidden, click the “Unhide” button in the “Home” tab. Select the “Sheet1 _FilterDatabase” table from the list and click “OK” to make it visible.
- Recreate the Table: Rename the existing table to “Sheet1 _FilterDatabase” or delete and recreate it with the correct name.
- Repair the File: If none of the above steps resolve the issue, try repairing the Excel file. Open the “File” menu, select “Info,” and click “Repair” under the “Troubleshoot and Repair” section.
- Contact Microsoft Support: If the error persists despite following these steps, contact Microsoft Support for further assistance.
Tips and Expert Advice
Here are some additional tips and expert advice to help you avoid or troubleshoot the “We couldn’t find an Excel table named ‘Sheet1 _FilterDatabase'” error:
- Use Descriptive Table Names: Avoid using generic names like “Table1” or “Table2.” Instead, choose descriptive names that clearly identify the purpose of each table.
- Double-Check Formulas: Always thoroughly check your formulas for errors, especially when referencing tables or ranges.
- Regularly Back Up Your Files: Regularly back up your Excel files to protect against data loss or corruption.
Frequently Asked Questions (FAQs)
Here are some frequently asked questions about the “We couldn’t find an Excel table named ‘Sheet1 _FilterDatabase'” error:
Q: Can I rename the “Sheet1 _FilterDatabase” table?
A: Yes, you can rename the table to any desired name. However, ensure that you update all formulas and functions that reference the old table name.
Q: What causes the “Sheet1 _FilterDatabase” table to disappear?
A: The table may have been accidentally deleted, hidden, or filtered out of view.
Q: Can this error occur in older versions of Excel?
A: Yes, this error can occur in Excel 2010 and later versions.
Conclusion
The “We couldn’t find an Excel table named ‘Sheet1 _FilterDatabase'” error is a common issue that can be easily resolved by following the steps outlined above. By understanding the causes of the error and applying the appropriate solutions, you can effectively troubleshoot the problem and continue working seamlessly with your Excel spreadsheets.
If you found this article helpful, please leave a comment below. We would love to hear your feedback and answer any additional questions you may have.
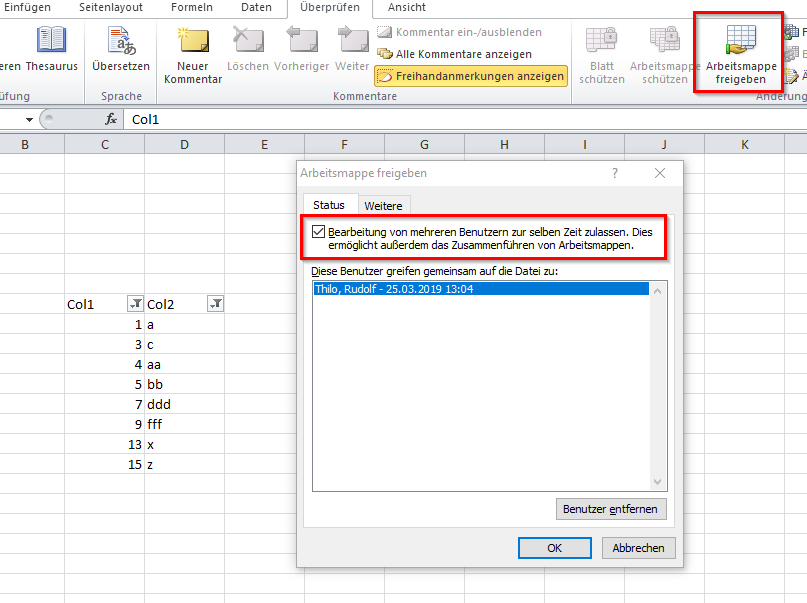
Image: www.autoitscript.com
Image: community.tableau.com
Query Errors after data update in excel “We couldn… – Microsoft Fabric Community From file name, delete .xlsx and replace it with .zip. Open .zip file and navigate to “xl” folder, and move “workbook.xml” into a working directory. Open “workbook.xml” (right-click “Open with” -> “Notepad”) and change the defined name “_FilterDatabase” between and to “_FilterDatabase2”.